

Just below that, you would be able to find ‘View and manage saved passwords in your Google Account’. Here, you can ensure that ‘Offer to save passwords’ is turned ON along with Auto sign-in option. Once you’re done importing the passwords to a password manager, you may want to delete the file immediately to prevent anyone from accidentally stumbling onto it.Step 4. One important thing to note about exporting passwords using this method is that Chrome will create a password list in plain text. Simply open the "Csv" file that contains your password and Chrome will do the rest.

Unlike exporting passwords, Chrome will not ask you for your user account password. For those who are looking to import passwords, just click on the "Import" button.From there, you can import all the passwords into a password manager that supports "Csv" imports. The browser would automatically save your list of passwords as a plain "Text Csv" file.Once you’ve entered your password, a "Save" window will popup. A window will popup that will request you to enter your user account password. To export your list of passwords, simply click on the "Export" button.Open up Chrome’s password manager by entering chrome://settings/passwords or by going through the "Settings" menu and clicking on the "Manage Passwords" option found in the Advanced Settings.Click on "Relaunch Now" to restart the browser. Once you’ve done so, Chrome will prompt you to relaunch the browser.
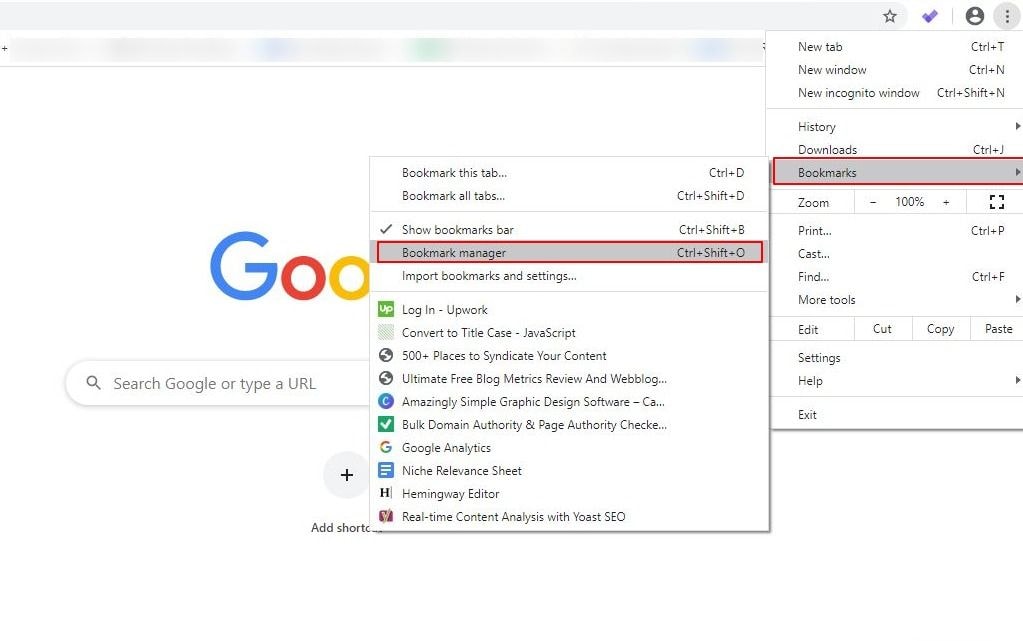


 0 kommentar(er)
0 kommentar(er)
